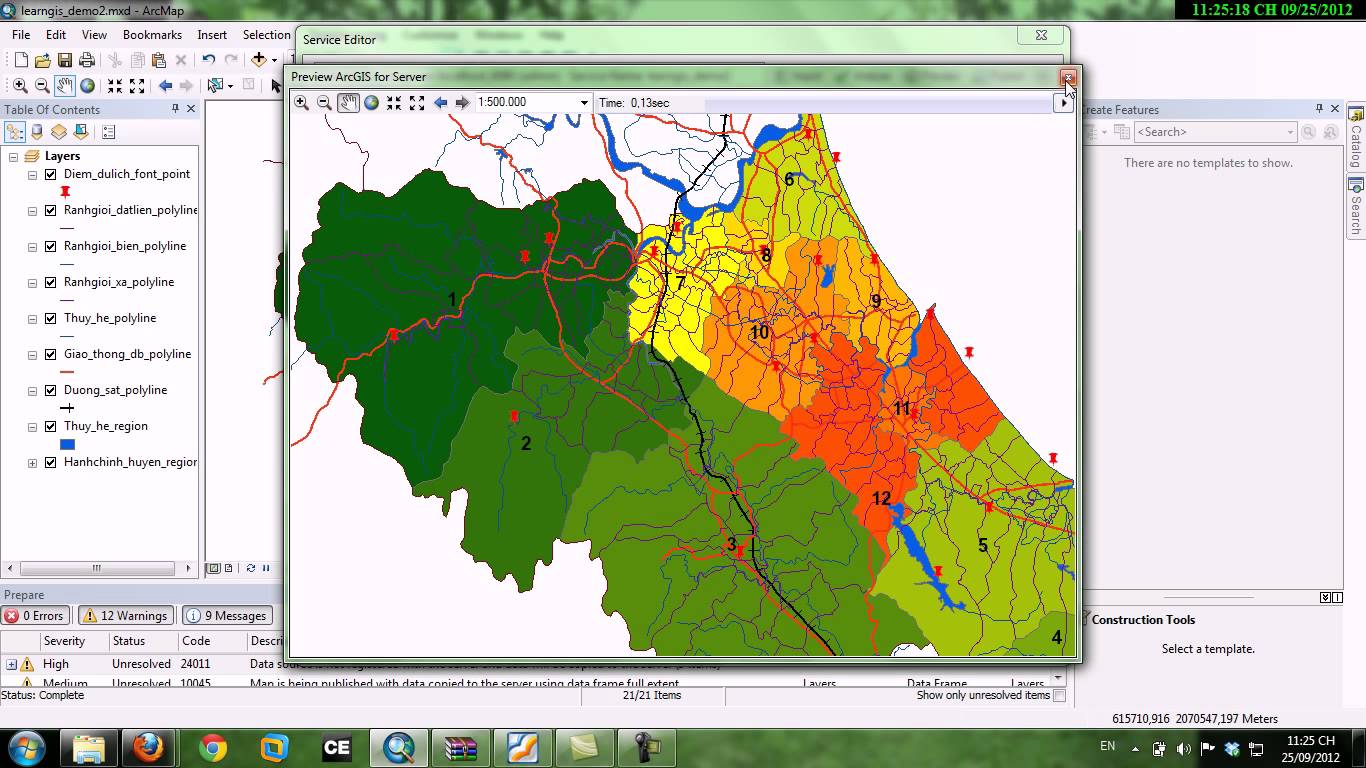
Ketika masih duduk di bangku SD, kita tentu pernah mengalami masa-masa dimana kita ditugasi oleh guru untuk menggambar peta. Beberapa siswa menggambar peta dari Atlas dengan bantuan pantograph, dan ada pula yang menggunakan teknik menerawang. Begitulah kira-kira gambaran mengenai digitasi peta. Intinya merupakan sebuah bagian dari proses vektorisasi, yang dapat dilakukan menggunakan beberapa metode, yakni manual menggunakan mouse digitizer, on screen digitizing (langsung dari layar komputer), trace digitizing (metode trace), dan automatic digitizing (segmentation).
 Cara Pembuaatan Peta
Cara Pembuaatan Peta
Biasanya digitasi diawali dengan menginputkan data raster sebagai data mentahnya. Lalu data tersebut dikoreksi terlebih dahulu, baik dari aspek geometrik, maupun radiometriknya. Kemudian baru dapat diturunkan informasinya menggunakan proses digitasi. Langkah kerja koreksi geometrik dapat dilihat di sini. Kartografer biasa memanfaatkan perangkat lunak SIG untuk melakukan pekerjaan ini, beberapa software tersebut antara lain AutoCad Map, QGIS, Global Mapper, ArcView, ArcGIS, dan masih banyak lagi. Berikut sedikit ulasan mengenai cara digitasi menggunakan software ArcGIS 10.0
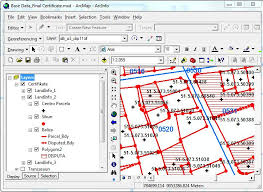 ARCGIS
ARCGIS
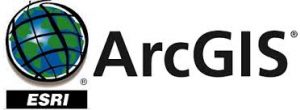
Aplikasi ARCGIS
Sampai disini proses digitasi sebenarnya sudah selesai. Namun bagi yang ingin editing feature shp seperti penggantian fill colour, width border, atau transparansi dapat disesuaikan sendiri sesuai keinginan.

Selamat Mencoba ARCGIS